Ah, templates. Those wonderful frameworks that save us from the abyss of creative chaos and the dread of starting from scratch. They’re the unsung heroes of the office, the silent guardians of efficiency. But what happens when they’re not stored correctly? Chaos, my friends. Pure, unadulterated chaos.
Now, I mentioned in the post about Copilot Wave 2, that to be able to use templates when creating new PowerPoints with Copilot, you need to have them stored the right way in assets libraries. And let me tell you, for most of the places where I have a peek inside M365, there are no such thing as assets libraries.. It’s template mayhem!
So if your organization has been treating template storage like a game of hide and seek, fear not! I’m here to guide you through the treacherous waters of template management.
First things first, let’s talk about the “Organization Assets Library” in SharePoint. It’s like a treasure chest for your digital gold – your templates. If you haven’t set this up yet, you’re basically burying your treasure without a map. And nobody wants to be a pirate without a plan

Setting up this library is like telling your templates, “Welcome home, darlings. You now have a place to belong.” It’s where you can store all your approved images, logos, and, yes, those precious templates. With everything in one place, PowerPoint will no longer give you the cold shoulder by offering random templates that scream “I don’t belong here!”
So, if you’ve been neglecting your templates, it’s time to show them some love. Set up that assets library, store your templates the right way, and watch as your presentations transform from mundane to magnificent. And if you haven’t done this yet, well, just read on, and I’ll show you how.
Step 1. The almighty Assets library
- Log on to SharePoint admin panel, select an existing site or create a new site for the organization assets. It can be a communication site, a team site that’s connected to a Microsoft 365 Group, or a modern team site that isn’t connected to a Microsoft 365 Group. All organization asset libraries must be on this site.
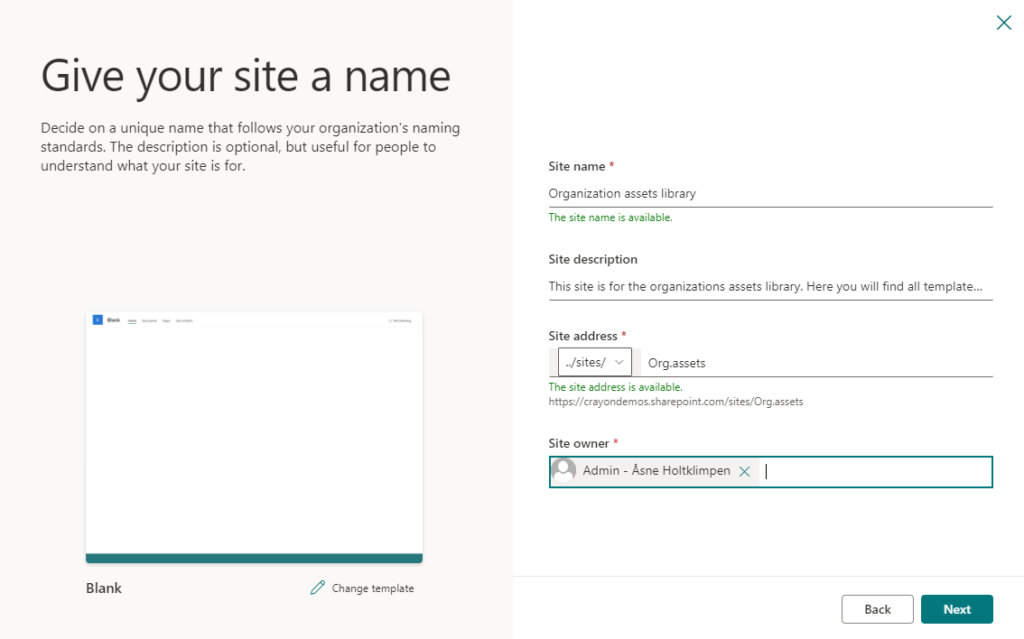
- Set the permissions on the site – only add the people or M365 group that need to be able to upload files. They should be member or owner.
- If you want to have seperate libraries you need to create them. If not, just use the one allready there – Documents. Upload your templates here. Remember template files are files that ends with .dotx, potx or .xltx.
- When you have completed the part of uploading all your files, add “Everyone except external users” as guests with read access.
Step 2. The magical world of PowerShell!
First of all, using Visual Studio Code with GitHub Copilot ❤️
It’s just like magic – you will always always be responsible for what ever you make regardless of the Copilot, so make sure you read and understand your code..
You need to have the latest SharePoint Online Management Shell, or use the extension within VS.
- Connect to SharePoint (you need to be at least a SharePoint Administrator).
Connect-SPOService -Url https://xxxxxdemos-admin.sharepoint.com - Then you will add your library as a organization assets library. I have used the default document library on my site, remember to add for images and logos if you have that.
- Commands to set the document library as organization assets library.
Add-SPOOrgAssetsLibrary -LibraryUrl <URL> [-ThumbnailUrl <URL>] [-OrgAssetType <ImageDocumentLibrary or OfficeTemplateLibrary>] [-CdnType <Public or Private>]- LibraryURL is the absolute URL of the library that is becoming the organization assets.
- ThumbnailURL is the URL for the image file that you want to appear in the card’s background in the file picker; this image must be on the same site as the library. The name publicly displayed for the library will be the organization’s name.
- OrgAssetType is either
ImageDocumentLibraryorOfficeTemplateLibrary. If you don’t specify the OrgAssetType, the library will be designated as an image library by default. - If you don’t specify the CdnType, it will enable a private CDN by default.
Example:
Add-SPOOrgAssetsLibrary -LibraryURL https://xxxxxdemos.sharepoint.com/sites/Org.assets/Shared%20Documents -OrgAssetType OfficeTemplateLibrary
And now we play the waiting game…
It can take up to 24 hours before the templates become visible within the desktop apps for Word, Excel and PowerPoint.
24 hours later….
When opening PowerPoint Word or Excel and requesting a new, you should see your templates under your organizations name.
So now you can start making files with your own templates!
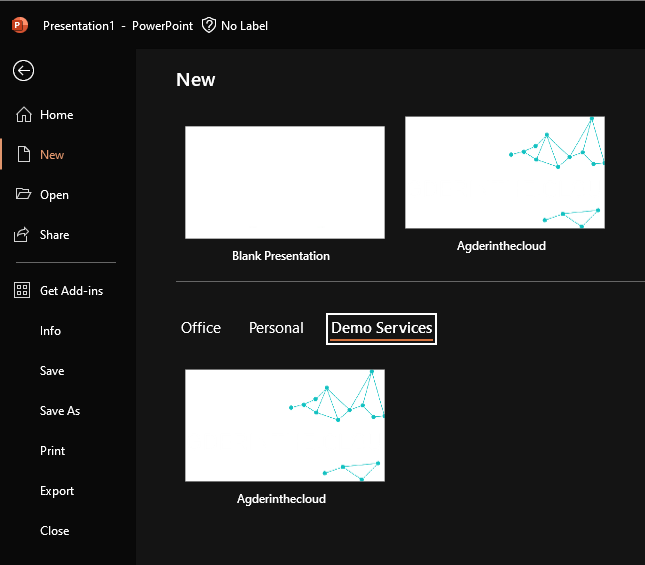
Remember, in the world of templates, organization is king, and with the right storage solution, you’ll be ruling the office kingdom in no time. So go forth, organize, and may your templates live happily ever after in their rightful digital domain.
Discover more from Agder in the cloud
Subscribe to get the latest posts sent to your email.

